كيف تغير لغة الكمبيوتر
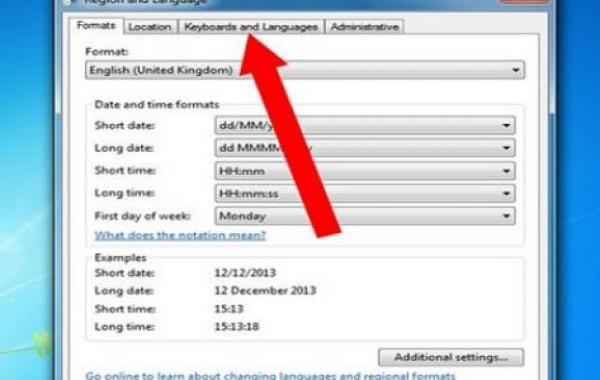
تغيير لغة الحاسوب
بإمكان مستخدم الحاسوب تغيير لغة نظام التشغيل بما يناسبه، فيدعم نظام تشغيل الويندوز (بالإنجليزيّة: Windows) إمكانيّة تغيير اللغة بالكامل، وابتداءً من الإصدار ويندوز 7، يمكن اختيار لغة مختلفة لكل مستخدم. يستطيع المستخدم أيضاً تغيير اللغة التي يكتب بها من خلال لوحة المفاتيح .
كيفيّة تغيير لغة الحاسوب
ويندوز 7
يستطيع المستخدم لجهاز حاسوب يعمل بنظام تشغيل ويندوز 7 تغيير لغة الحاسوب واختيار واحدة من أكثر من 30 لغة مختلفة يدعمها نظام التشغيل، ولكن يجب أن تكون نسخة ويندوز 7 من نوع "Ultimate edition" ليتمكَّن المستخدم من ذلك. لتغيير اللغة في نظام تشغيل ويندوز 7، يتم اتباع الخطوات التالية:
- الضغط على زرّ "Start" وكتابة "change display language" في خانة البحث، فستظهر قائمة بنتائج البحث.
- الضغط على "Change display language" من قائمة نتائج البحث، وبذلك ستفتح نافذة جديدة تحمل اسم "Region and Language".
- اختيار تبويب "Keyboard and Languages" في حال لم يكُن مُختاراً.
- الضغط على زرّ "Install/Uninstall Languages"، وبذلك فستظهر نافذة جديدة ليختار المستخدم ما إن كان يريد تنزيل لغات إضافيّة أو حذفها.
- يتم الضغط على زرّ "Install display languages" ومن ثُمَّ الضغط على زرّ "Install".
- في معظم الحالات، يتم الضغط على زرّ "Launch Windows Update" لتحميل حزمة اللغة من خوادم شركة مايكروسوفت، إلّا إن كان المستخدم يمتلك حزمة لغة مُخزّنة على جهازه، وبهذه الحالة يتم الضغط على "Browse computer or network".
- بعد أن تفتح نافذة "Windows Update"، يتم الضغط على جملة "optional updates are available" مسبوقةً برقم معيَّن يُحدِّد عدد التحديثات.
- تفعيل تبويب "Optional" من يسار النافذة إن لم يكن كذلك، ومن ثُمَّ اختيار اللغة التي يريد المستخدم تغيير اللغة إليها تحت قسم "Windows 7 Language Packs"، بعد ذلك يتم الضغط على زرّ "OK" للعودة إلى نافذة "Windows Update".
- يتم الضغط على زرّ "Install updates" لبدء تحميل وتثبيت حزمة اللغة، وعند الانتهاء من ذلك، يمكن حينها تغيير اللغة.
- العودة إلى نافذة "Region and Language"، ومن ثُمَّ اختيار اللغة الجديدة التي تمَّ تحميلها من القائمة الموجودة تحت جملة "Choose a display language"، بعد ذلك يتم الضغط على زرّ "OK".
- تسجيل الخروج من الويندوز وإعادة تسجيل الدخول مرّة أخرى ليتم تفعيل اللغة الجديدة.
ويندوز 8
إنَّ خاصيّة تغيير اللغة في ويندوز 8 متوفّرة لجميع المستخدمين، بعكس ويندوز 7 التي توفِّر ذلك فقط لمستخدمي نسخة "Ultimate edition". لتغيير اللغة في نظام تشغيل ويندوز 8، يتم اتباع الخطوات التالية (علماً بأنّه سيتم تغيير اللغة للمستخدم الحالي فقط وليس لجميع المستخدمين):
- للوصول إلى لوحة التحكُّم، يتم الضغط على زرّ "Windows" وحرف "C" في نفس الوقت على لوحة المفاتيح، أو يمكن تحريك الفأرة إلى أعلى أو أسفل يمين الشاشة ومن ثُمَّ تحريكه للأعلى، ففي كلتا الحالتين سيظهر ال"Charms bar"، بعد ذلك يتم الضغط على خيار "Settings"، ومن ثُمَّ خيار "Control Panel" الموجود أعلى الشاشة. كما يمكن الوصول إلى لوحة التحكُّم بالضغط باستخدام الزر الأيمن في الفأرة على أسفل يسار الشاشة، ومن ثُمَّ اختيار "Control Panel".
- الضغط على خيار "Add a language" الموجود تحت قسم "Clock, Language, and Region" والمرموز له بأيقونة كرة أرضيّة بجانبها ساعة، وبعد ذلك ستفتح نافذة جديدة.
- اختيار اللغة المُراد التحويل إليها من القائمة الظاهرة، وفي حال لم تكن موجودة في القائمة، فيتم الضغط على زرّ "Add a language" واختيار اللغة المطلوبة من اللائحة، وبعد الانتهاء من ذلك، يتم الضغط على زرّ "Open".
- الضغط على كلمة "Options" الموجودة بجانب اللغة الجديدة التي تمّ إضافتها، ومن ثُمَّ الضغط على جملة "Download and install language pack"، وبذلك فستبدأ عمليّة تحميل وتثبيت اللغة على الجهاز، وبعد الانتهاء من ذلك، قد يطلب الحاسوب إذن المستخدم لإعادة تشغيل الجهاز، وبعد بدء تشغيل الجهاز من جديد، يتم العودة إلى النافذة المفتوحة حاليّاً.
- الضغط على اللغة المُراد التحويل إليها من القائمة، ومن ثُمَّ الضغط على زرّ "Move up" حتّى تصل اللغة إلى أعلى القائمة.
- تسجيل الخروج من الويندوز ومن ثُمَّ إعادة الدخول من جديد لتظهر اللغة الجديدة.
ويندوز 10
لتغيير اللغة في حاسوب يعمل بنظام ويندوز 10، يتم اتباع الخطوات التالية (علماً أنّه بذلك سيتم تغيير اللغة للمستخدم الحالي فقط):
- تسجيل الدخول إلى النظام من خلال حساب إداري (بالإنجليزيّة: Administrator).
- الضغط على زرّ "Windows" وحرف "I" في نفس الوقت على لوحة المفاتيح، وبذلك فستفتح نافذة الإعدادات (بالإنجليزيّة: Settings).
- الضغط على "Time & Language".
- اختيار تبويب "Region & language" من يسار النافذة.
- الضغط على زرّ "Add a language"، وبذلك فستفتح نافذة جديدة تُظهِر جميع اللغات التي يدعمها نظام تشغيل ويندوز 10، وتكون مُرتّبة أبجديّاً بحسب اللغة المُفعّلة حاليّاً.
- الضغط على اللغة المُراد التحويل إليها، وبذلك فسيتم العودة إلى النافذة السابقة.
- الضغط على اللغة الجديدة من القائمة ومن ثُمَّ الضغط على زرّ "Options"، بعدها يتم الضغط على زرّ "Download" لبدء تحميل اللغة.
- يتم الضغط على اللغة المُراد التحويل إليها ومن ثُمَّ الضغط على زرّ "Set as default"، بعد ذلك يتم تسجيل الخروج من نظام ويندوز 10 وإعادة تسجيل الدخول إليه لتتغيَّر اللغة.
كيفيّة تغيير لغة الكتابة في الحاسوب
ويندوز 7
لإضافة لغة كتابة جديدة للوحة المفاتيح من خلال نظام تشغيل ويندوز 7، يتم اتباع الخطوات التالية:
- الدخول إلى لوحة التحكُّم (بالإنجليزيّة: Control Panel) والانتقال إلى نافذة "Clock, Language, and Region"، بعدها يتم الضغط على "Region and Language" ومن ثُمَّ الانتقال إلى تبويب "Keyboards and Languages".
- يتم الضغط على زرّ "Change keyboards"، فستفتح نافذة جديدة.
- من خلال تبويب "General"، يتم الضغط على زرّ "Add"، وبذلك فستفتح قائمة جديدة.
- اختيار اللغة التي يريدها المستخدم، ومن ثُمَّ الضغط على زرّ "OK"، كما يمكن أن يضغط المستخدم على زرّ "Preview" لتظهر له هيئة اللغة على لوحة المفاتيح.
- في حال أراد المستخدم تغيير ترتيب لغات الإدخال، فبإمكانه الاستفادة من زرّي "Move Up" و"Move Down" لرفع اللغة للأعلى أو للأسفل.
ويندوز 8 و10
لإضافة لغة إدخال جديدة في نظامي تشغيل ويندوز 8 وويندوز 10، فيتم اتباع الخطوات التالية:
- الانتقال إلى لوحة التحكُّم (بالإنجليزيّة: Control Panel) عن طريق الضغط على زرّ "Windows" وحرف "R" على لوحة المفاتيح في نفس الوقت، ومن ثُمَّ اختيار "Control Panel".
- للتسهيل على المستخدم، يتم تحويل هيئة الأيقونات لتكون أيقونات الصغيرة عن طريق اختيار "Small icons" من القائمة الموجودة بجانب كلمة "View by".
- اختيار "Language".
- الضغط على كلمة "Options" الموجودة بجانب اسم لغة الجهاز وبذلك ستفتح نافذة جديدة.
- يتم الضغط على جملة "Add an input method" لإضافة لغة إدخال جديدة.







